
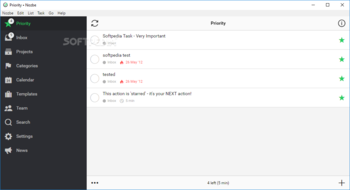
In the Edit Series dialog box, select the number 6 cells in the Series X values box and then click OK.Ģ1. In the Select Data Source dialog box, select the series you have added in step 15, and then click the Edit button.Ģ0. Right click the chart and click Select Data in the context menu.ġ9. Now the chart is displayed as the below screenshot shown.ġ8. In the Change Chart Type dialog box, specify the Chart Type as “Scatter” for the new series you added in step 15, and then click OK. Right click the chart and select Change Series Chart Type in the right-clicking menu.ġ7. Then, it turns back to the Select Data Source dialog box, you can see a new series “Series7” is added in the Legend Entries box, click OK to save the changes.ġ6. In the Edit Series dialog box, select the position data you have calculated for the main categories in the Series value box, and then click the OK button.ġ5.

In the Select Data Source dialog box, click the Add button.ġ4. Right click the chart and click Select Data from the right-clicking menu.ġ3. As the above chart shown, there are three-level category columns, and each level of columns is separated by spacing, so the first step is to calculate the spacing between each level of columns based on the original data as the below screenshot shown.ġ2. You can follows the below guidance to create this kind of multi-level category column chart in Excel.ġ. And you can compare the same subcategory in each main category vertically. As the below screenshot shown, this kind of multi-level category column chart can be more efficient to display both the main category and the subcategory labels at the same time. In this section, I will show a new type of multi-level category column chart for you. Now the multi-level category chart is complete as the below screenshot shown.Ĭreate a multi-level category column chart in Excel Please select the chart, click the C hart Elements button, and then check the Data Labels box. Now you need to add data labels to the data bars. Now you need to specify different colors for each main category.ġ2.3) Click on any one of the bars and then press the F4 key to apply the same outline color to all the bars.ġ3. Do the same to remove the horizontal axis and the gridlines.ġ0. Select the chart title and then press the Delete key to remove it from the chart. Click the vertical axis, go to the Format Axis pane, and then check the Categories in reverse order box.ĩ. Then you can see black outlines are added to the blank areas in the vertical axis fields.Ĩ. Double click the first cell of the first row of each pair of blank rows you have inserted in step 6, type in a blank space by pressing the Space key once in the keyboard. Then you can see categories and data bars in the chart are separated with blank spaces as well.ħ. Insert two blank rows before each main subcategory (except the first one) in the data range. In the Format Data Series pane, change the Gap Width to 50%.Ħ. Tips: You can also double click any of the bars to open the Format Data Series pane.ĥ. Right click the bar and select Format Data Series from the right-clicking menu to open the Format Data Series pane. Drag the chart border to enlarge the chart area.

Select the data range, click Insert > Insert Column or Bar Chart > Clustered Bar.ģ. 1.3) In the third column, type in each data for the subcategories.Ģ.


 0 kommentar(er)
0 kommentar(er)
